1、详细下载地址,微软Office 2016预览版下载地址:https://products.office.com/en-us/office-2016-preview和微软Office 2016公开预览版免费下载(32位:https://products.office.com/zh-CN/ ,64位版:https://products.office.com/zh-CN/)
2、进入 Office 2016 预览版的下载页面。
英语好的朋友可以详细阅读此次预览版的发布说明。
在这里,我们点击 Get the Office 2016 Preview now 连接,转到版本选择页面。
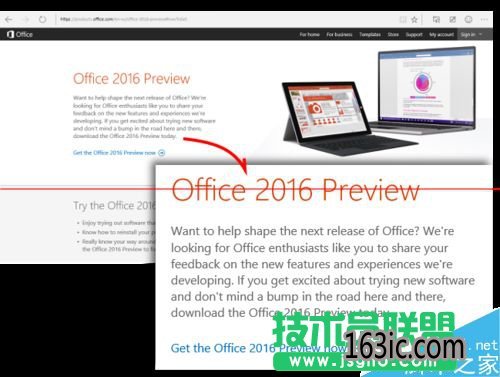
3、选择版本。
我们可以看到,Office 2016 预览版有家庭和企业两种版本,而且每种版本中都提供了 Office 365 订阅用户的升级说明;针对非 365 用户,还提供了 “For other Office users”(其他类型 Office 用户)的下载链接。
笔者没有 Office 365 订阅,因此只能选择其他用户类别。在这里,笔者点选 Get Office 2016 Preview (64 bit) 链接,下载安装 64 位版本。
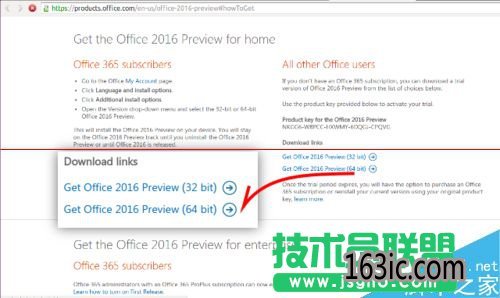
4、下载安装程序。
点击第 3 步骤中的下载链接,浏览器弹出下载提示,我们点击“保存”按钮,安装程序开始下载。
注意:微软为“所有其他用户”提供了激活序列号,就在下载链接的上方。安装完成后,首次启动 Office 程序并输入该序列号,可以试用 180 天。
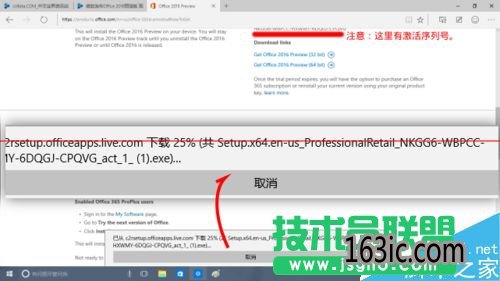
5、运行安装程序。
下载结束后,我们直接点击屏幕下方的“运行”按钮,启动 Office 2016 预览版安装程序。
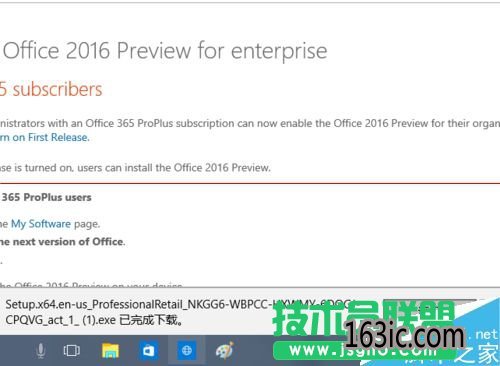
6、开始安装 Office 2016 预览版。
这时,我们在屏幕上看到了橙红色的 Office 2016 预览版安装窗口,窗口底部不断变换提示信息,指示安装进程。
屏幕右下角同时弹出安装进度的提示窗口。
安装进程的前半部分主要是从官网下载的过程,因此不能断开互联网连接。
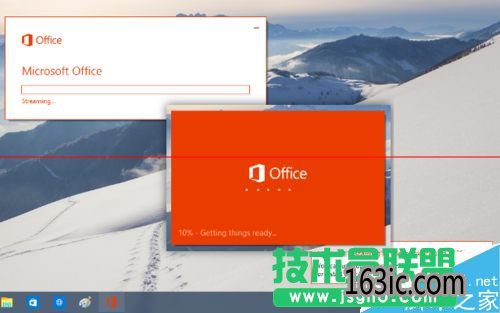
7、安装成功。
随着一声音乐提示,Office 2016 预览版安装完成,这时我们点击屏幕左下角的 Windows 徽标按钮,弹出的开始菜单-->“最近添加”里,已经出现了 Word 2016 Preview 项目(如图黄色标记部分)。
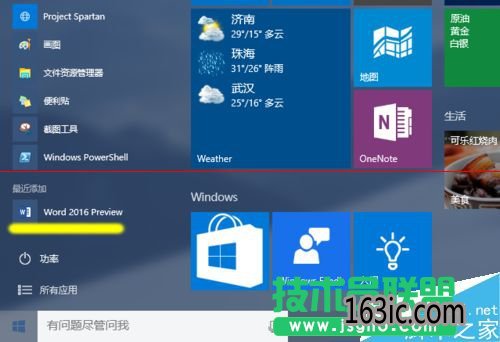
8、输入激活序列号。
我们点击启动 Word 2016 Preview,在弹出的激活窗口中点选 “Enter a Product Key Instead”(即输入产品序列号),点击 Next 下一步输入序列号,即完成了产品激活步骤,然后就可以尽情试用最新的 Office 预览版软件了。
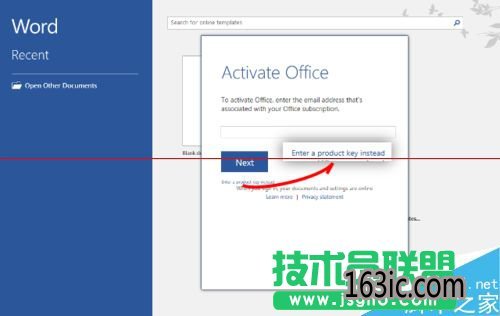
注意事项:目前的界面仍为英文。输入官方序列号激活,可以试用180天。
Office 2016预览版发布以后官方就公布了序列号让我们去免费的激话测试使用Office 2016预览版。Office 2016预览版序列号:NKGG6-WBPCC-HXWMY-6DQGJ-CPQVG
在线安装Office2016预览版后它是不会自动激活的,需在OFFICE 中的任意软件中去激活动一次就可以了。
小编推荐